
Bluetooth khá tiện dụng trong việc truyền dữ liệu, kết nối và ghép nối các thiết bị khác nhau, giúp chia sẻ các bài hát hay hình ảnh trên thiết bị. Đó là lý do tại sao bạn cần sửa chữa Bluetooth không tiềm thấy Device Manager.
Hướng dẫn sửa lỗi !!!
Đôi khi cũng có trường hợp máy tính của bạn có cài đặt Bluetooth mà trên cửa sổ Settings lại không hiển thị Bluetooth, rất có thể trường hợp này Bluetooth đã bị vô hiệu hóa trên Device Manager.
Phần cứng và driver Bluetooth được cài đặt cùng nhau, nhưng điều này không có nghĩa là Bluetooth được kích hoạt mặc định. Để kích hoạt Bluetooth trên Windows 10, bạn thực hiện theo các bước dưới đây:
Bước 1: Mở Device Manager. Có rất nhiều cách để mở Device Manager trên Windows 10, tuy nhiên cách đơn giản nhất là kích chuột phải vào nút Start rồi click chọn Device Manager.
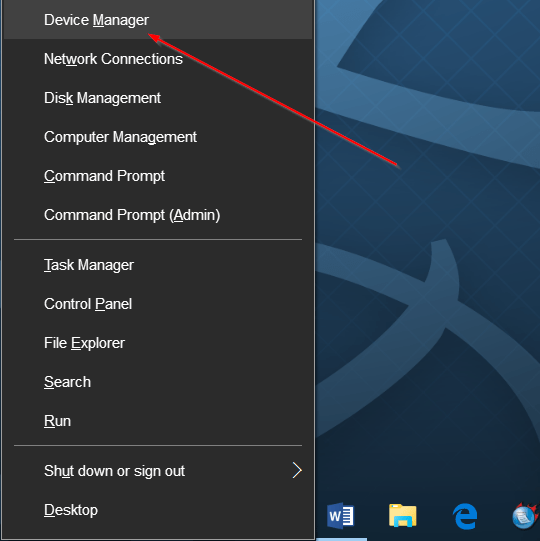
Bước 2: Trên cửa sổ Device Manager, bạn kích đúp chuột vào biểu tượng Bluetooth để xem tên phần cứng Bluetooth là gì.
Trong ví dụ dưới đây bạn có thể nhìn thấy tên Bluetooth là Intel Wireless Bluetooth.
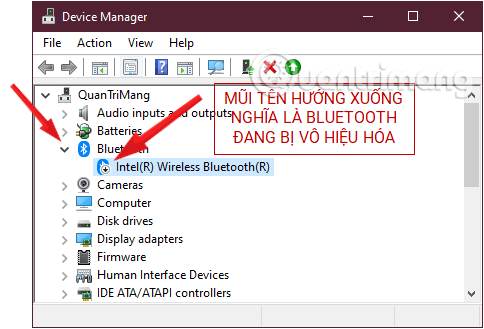
Mũi tên hướng xuống nghĩa là Bluetooth đang bị vô hiệu hóa
Bước 3: Nếu biểu tượng mũi tên trên biểu tượng Bluetooth quay xuống dưới có nghĩa là Bluetooth đã bị vô hiệu hóa.
Để kích hoạt Bluetooth, bạn kích chuột phải vào tên Bluetooth rồi click chọn Enable device. Lúc này Bluetooth sẽ được kích hoạt ngay lập tức.
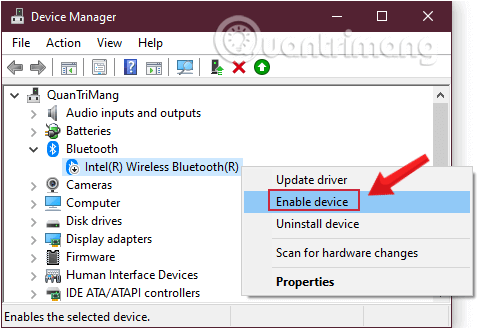
Kích chuột phải vào tên Bluetooth rồi click chọn Enable để kích hoạt lại
Bước 4: Mở cài đặt Settings. Nếu cài đặt Settings đã mở sẵn, tiến hành đóng lại và mở lại cài đặt Settings một lần nữa để kiểm tra xem Bluetooth đã hiển thị dưới mục Devices (Settings > Devices) hay chưa.
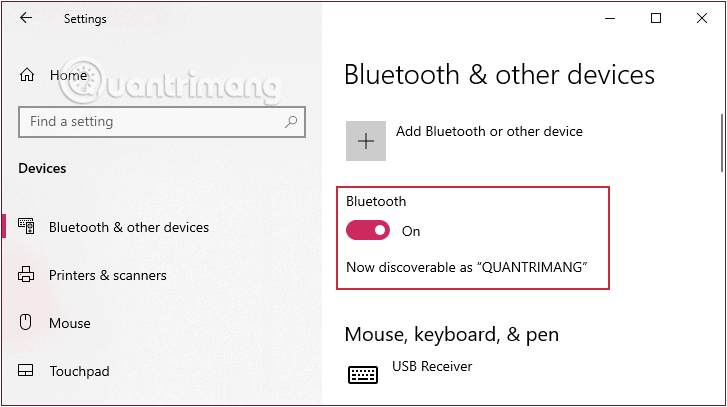
Kiểm tra xem Bluetooth đã hiển thị trong mục Devices chưa
Bước 1: Nhấn tổ hợp phím Windows+R để mở cửa sổ lệnh Run.
Bước 2: Nhập lệnh sau vào hộp thoại Run và nhấn Enter:
services.msc
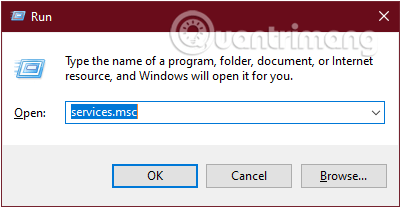
Nhập lệnh services.msc để mở cửa sổ Service
Bước 3: Ở cửa sổ Service hiện ra, bạn kéo xuống tìm những mục bắt đầu bằng Bluetooth. Các mục trong Service hiển thị theo thứ tự chữ cái thứ tự alphabet nên bạn sẽ rất dễ dàng tìm được.
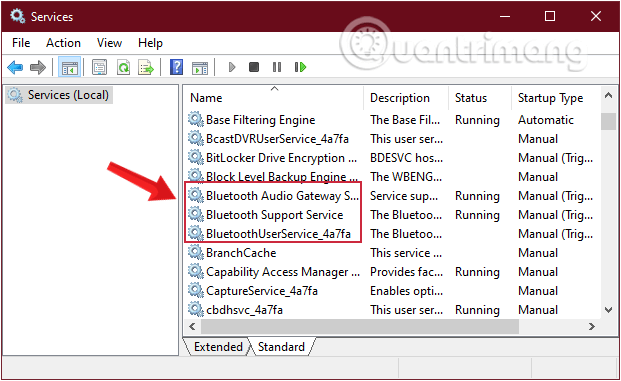
Tìm những mục bắt đầu bằng Bluetooth
Bước 4: Kích đúp vào từng mục, kiểm tra Service status.
Nếu nó ở trạng thái Running là được, còn nếu là Stopped thì bạn click vào Start để chạy tính năng.
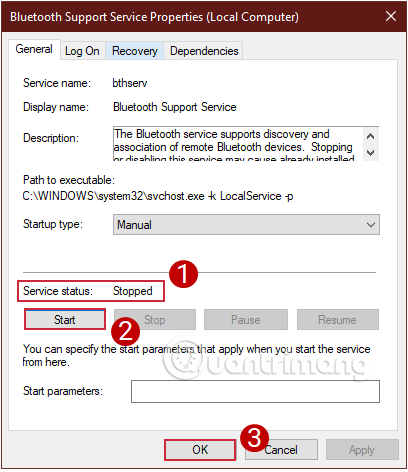
Kiểm tra Service status, bật tính năng nếu nó chưa chạy
Bước 5: Kích đúp vào từng mục một lần nữa. Lần này bạn kiểm tra Startup type, chuyển hết các mục về Automatic, nhấp vào Apply sau đó OK là được.
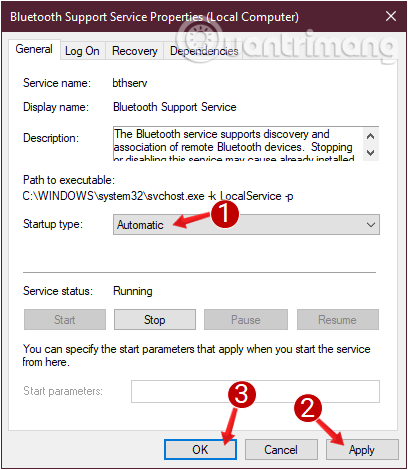
Kiểm tra Startup type, chuyển hết các mục về Automatic
Bước 6: Sau khi hoàn thành, bạn khởi động lại thiết bị của mình và xem Bluetooth đã xuất hiện lại trong Settings chưa bằng cách nhấn tổ hợp phím Windows+I và chọn Device > Bluetooth and others devices.
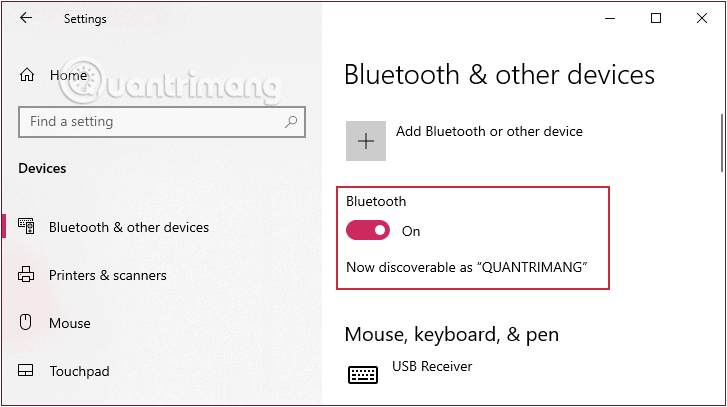
Kiểm tra xem Bluetooth đã xuất hiện lại trong Settings chưa
Giải pháp 3: Tắt đi, kích hoạt lại Bluetooth trong Device Manager
Ở phần trên thì Quantrimang.com đã hướng dẫn bạn cách kiểm tra hoạt động của Bluetooth trên Windows 10 Device Manager trong trường hợp chưa kích hoạt Bluetooth. Tuy nhiên cũng có những trường hợp kích hoạt rồi mà vẫn có lỗi mất Bluetooth trên cài đặt Settings. Trong trường hợp này thì bạn có thể vô hiệu hóa, tắt nó đi và kích hoạt lại Bluetooth trong Device Manager.
Cách làm tương tự như giải pháp 1 thôi. Bạn thực hiện như sau:
Bước 1: Click chuột phải vào biểu tượng Start hoặc nhấn tổ hợp phím Windows+X và chọn Device Manager.
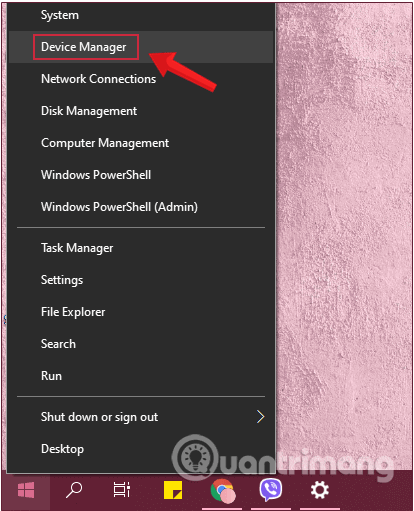
Tìm và chọn Device Manager từ menu chuột phải của Start
Bước 2: Click chuột phải vào phần mềm Bluetooth driver trong mục Bluetooth và chọn Disable device. Nhấp chọn Yes nếu có lời nhắc hiện ra.
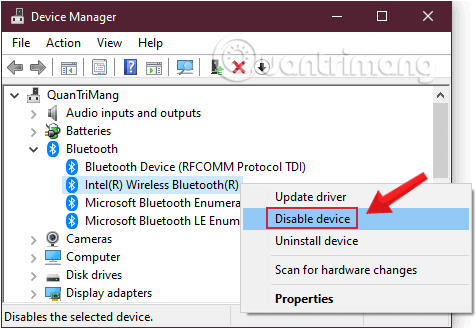
Chọn Disable device trong Bluetooth driver
Bước 3: Sau khi hoàn tất, nhấp chuột phải vào nó một lần nữa và lần này chọn Enable device.
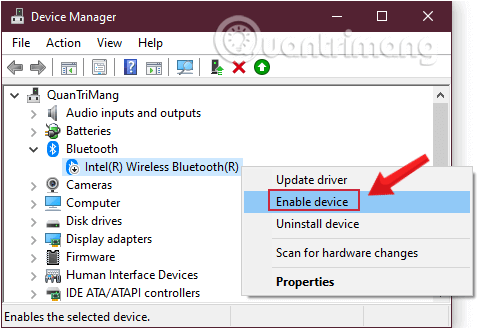
Chọn Enable device trong Bluetooth driver
Bước 4: Sau khi hoàn thành, kiểm tra xem Bluetooth đã xuất hiện lại trong Settings chưa bằng cách nhấn tổ hợp phím Windows+I và chọn Device > Bluetooth and others devices.
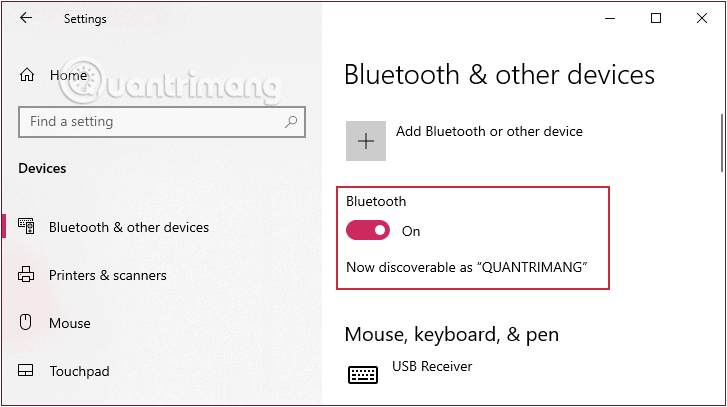
Kiểm tra lại Bluetooth đã xuất hiện trong Settings chưa
Trong một số trường hợp, driver Bluetooth của bạn có thể đã lỗi thời hoặc bị hỏng do một số lý do nào đó cũng có thể là nguyên nhân gây nên lỗi mất Bluetooth trên cài đặt Settings. Với những trường hợp này, nhanh nhất là bạn gỡ nó ra và cài đặt lại driver Bluetooth.
Bước 1: Click chuột phải vào biểu tượng Start và chọn Device Manager.
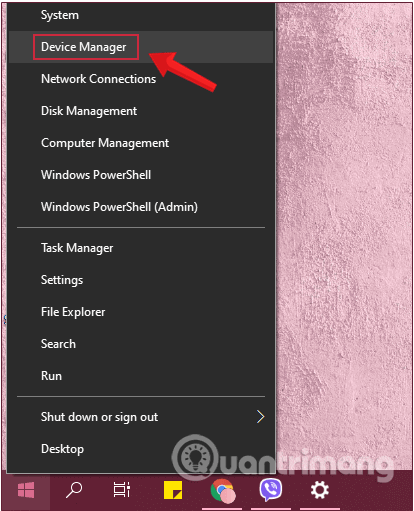
Tìm và chọn Device Manager từ menu chuột phải của Start
Bước 2: Click chuột phải vào Bluetooth driver trong mục Bluetooth và chọn Uninstall device. Nhấp chọn Yes nếu có lời nhắc hiện ra.
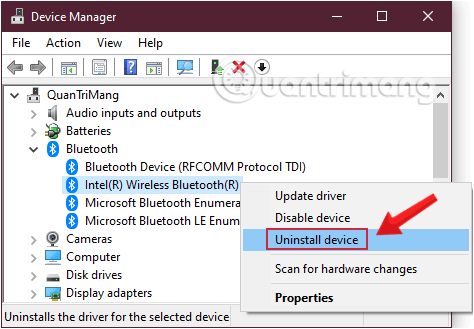
Chọn Disable device trong Bluetooth driver
Bước 3: Tải xuống và cài đặt phần mềm Driver Easy rồi chạy nó trên Windows của bạn.
Bước 4: Nhấp vào Scan Now. Tất cả các sự cố driver máy tính của bạn sẽ được phát hiện trong vòng chưa đầy 1 phút, bao gồm cả driver Bluetooth.
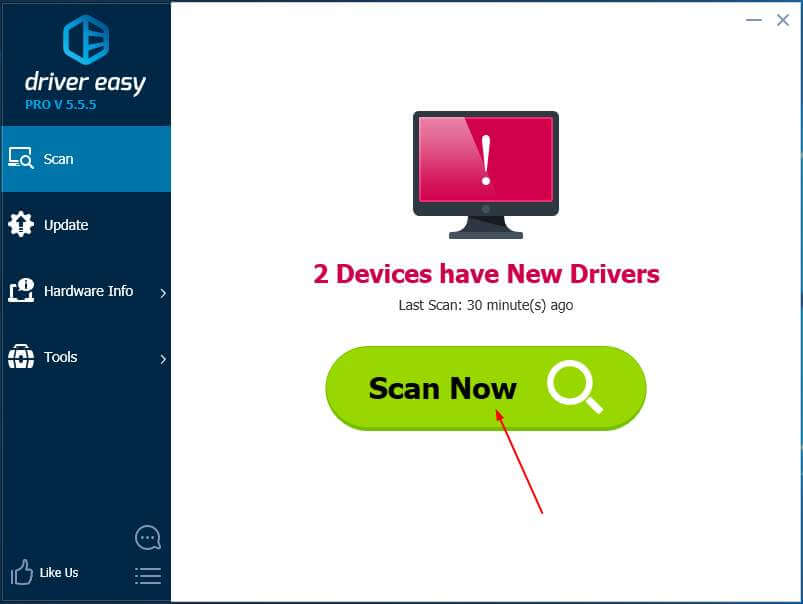
Nhấp vào Scan Now để tìm lỗi và driver bị thiếu trên thiết bị
Bước 5: Ở giao diện tiếp theo, bạn nhấp vào Update bên cạnh driver Bluetooth, phần mềm sẽ tự động tải xuống và cài đặt phiên bản chính xác của driver.
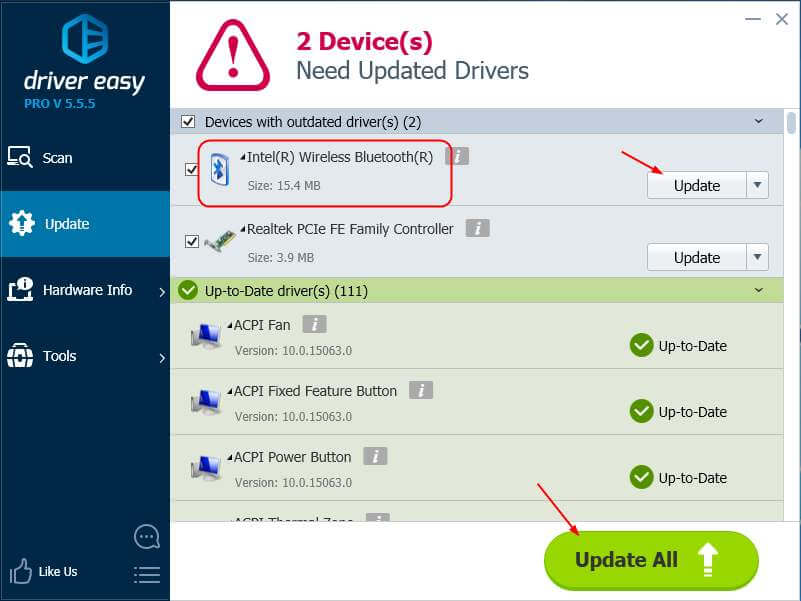
Phần mềm sẽ tự động tải xuống và cài đặt phiên bản chính xác của driver
Bước 6: Sau khi hoàn thành, kiểm tra xem Bluetooth đã xuất hiện lại trong Settings chưa.
Nguồn : quantrimang.com






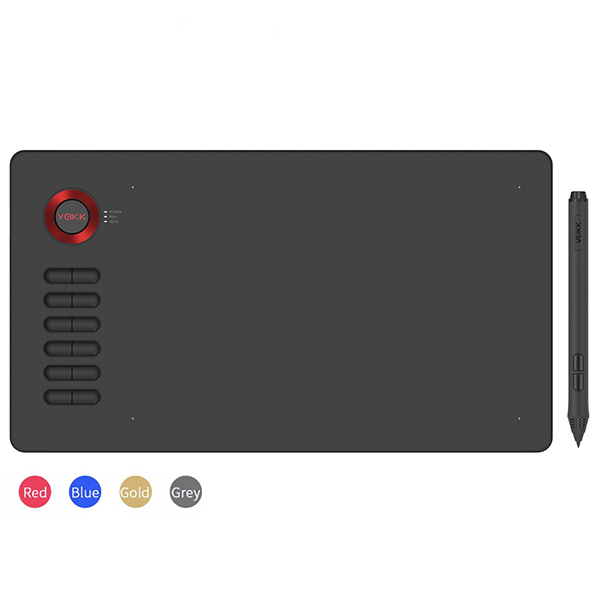













Lorem ipsum, dolor sit amet consectetur adipisicing elit. Labore cumque nesciunt quod, eius error officiis aut excepturi repellat asperiores cum, neque eveniet voluptatum. Quae necessitatibus velit dolore quidem facere repellat!
Lorem ipsum, dolor sit amet consectetur adipisicing elit. Labore cumque nesciunt quod, eius error officiis aut excepturi repellat asperiores cum, neque eveniet voluptatum. Quae necessitatibus velit dolore quidem facere repellat!